Сегодня я хотел бы поговорить о проблеме, которая рано или поздно возникает у любого иностранца в Чехии, а именно - проблемы с раскладкой клавиатуры.

Большинство студентов привезли с собой ноутбуки. Конечно же, на них уже были как кириллическая, так и международная латинская раскладки. Но в чешском языке очень часто используются специальные символы, которых у нас нет. В этой заметке я расскажу, как с этим бороться.
Итак, поставим себе задачу:
Нам нужно сделать так, чтобы у нас была возможность писать грамотно на чешском языке, при этом не имея чешских букв на клавиатуре. Процесс должен быть максимально быстрым и удобным.
Для меня также важно было оставить уже привычный мне английский язык, и, конечно же, русский, ведь на нем я и ищу, и сам пишу.
Кстати, описанный мной далее способ подойдет к решению многих задач - например, когда я изучал испанский язык в университете, мне требовалось примерно то же самое.
Если вы не уверены в своих силах, переходите сразу к шагу №7!
1. Изучаем теорию. Чешская клавиатура
Во-первых, нам нужно знать, чем же именно отличается чешское письмо от остальных, а именно, от привычного нам английского.
Про чешский алфавит можно почитать на википедии. В двух словах, в Чехии - диакритическое письмо. Совсем проще - мягкие и шипящие согласные обозначаются гачеком (ˇ) над буквой, а долгота гласных обозначается чаркой (ˊ) или кружком (°, только над u) над буквой.
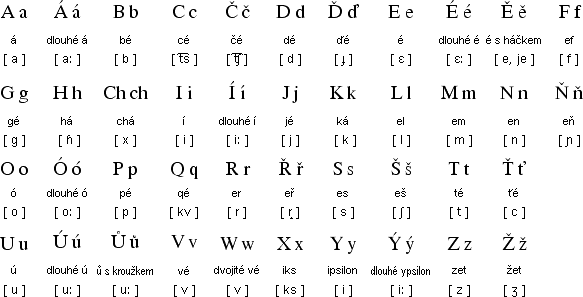
Еще одной странной особенностью чешской раскладки клавиатуры является то, что буквы z и y поменялись местами. Это очень отвлекает тех, кто уже привык к стандартной раскладке и печатает вслепую.
2. Продумываем план нашей раскладки
Здесь нужно определиться, как будет удобно писать именно вам. Удобных универсальных вариантов нет. По сути, есть два способа:
1) сделать каждую букву отдельно
2) сделать символы чарки, гачека и кружка и нажимать их, когда нужно написать отдельную букву.
Первый способ хорош тем, что мы совершаем меньше однотонных движений по клавиатуре. С другой стороны, нужно запоминать расположение каждой буквы, да и вообще, такое количество очень тяжело разместить.
Второй способ экономит количество кнопок, но немного замедляет написание.
Вы можете выбрать любой из них, но я расскажу именно о втором - я выбираю его из-за его простоты.
3. Выбираем кнопки, вместо которых будут нужные нам символы
Итак, нам нужно поразмыслить, какие именно символы мы реже всего используем. У каждого человека они разные, но я предложу свой вариант.
По сути, нам нужно всего 3 кнопки. Я очень редко использую квадратные скобки (на русских буквах Х и Ъ), а также тильду (на русской букве Ё, в левом верхнем углу)
Именно их мы вскоре и заменим.
4. Подготавливаемся к изменениям
Итак, в голове уже у нас есть план, будем его воплощать.
Для настройки раскладки клавиатуры нам потребуется программа Microsoft Keyboard Layout Creator. Скачиваем, устанавливаем, открываем. Пока все очень просто.
Чтобы начать работать, нам нужно открыть раскладку, которую мы возьмем за образец. Как мы уже решили, это будет обычная английская раскладка. Для этого жмем File -> Load existing keyboard... -> и в списке выбираем "США".
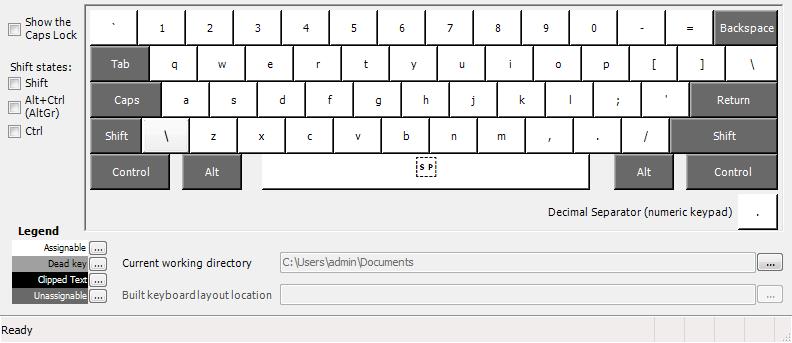
Перед нами должно быть что-то вроде того. Следующий шаг будет самым сложным и долгим, набираемся терпения :)
5. Редактирование кнопок
Итак, предположим, что нам нужно изменить кнопку "квадратная скобка". Ищем нужный нам символ (наши 2 стоят сразу после буквы "p").
Во-первых (это важно!), жмем на символ правой кнопкой мыши и ставим галочку около "Set as dead key".
"Мертвая клавиша" - клавиша, которая позволяет изменить вид следующего за ней символа. Т.е., чтобы написать букву "č", сначала нужно будет нажать кнопку "ˇ", а потом уже "c". В общем, нам это и нужно.
Теперь жмем на символ левой кнопкой мыши.
Перед нами возникает такое окошко. Вводим название нашего нового символа (например, гачек) и жмем на кнопку "all".

Перед нами возникает такая картина. Проверьте, чтобы то, что выделено желтым было примерно похоже на то, что и у меня. Жмем на многоточие (...) справа.
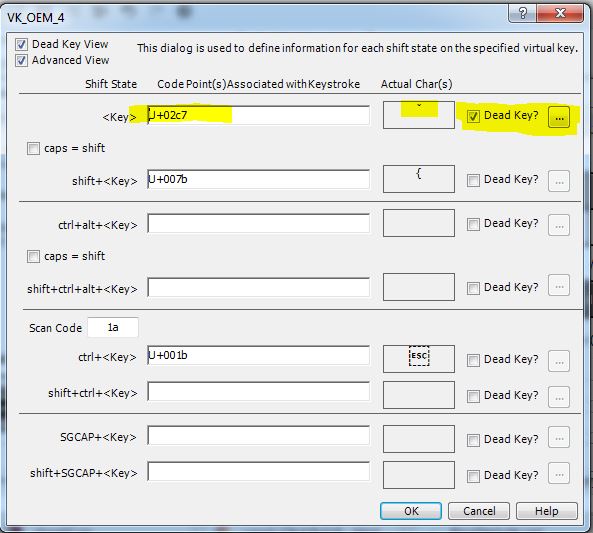
Вот тут начинается самое интересное:
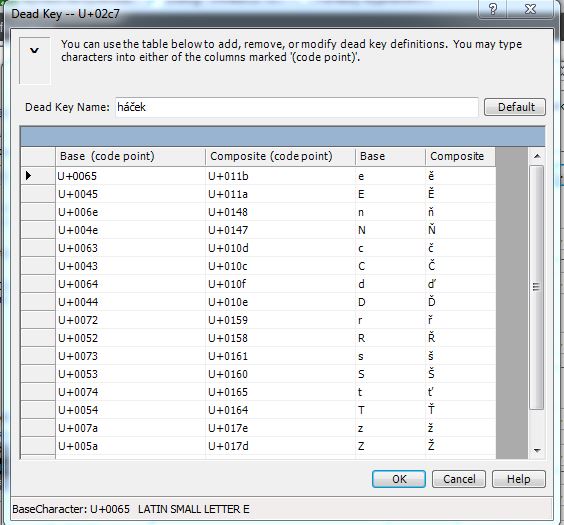
Перед нами пустая таблица, нам нужно ее заполнить. В первом столбике нам нужно указать КОДОМ букву БЕЗ спецсимвола. Во втором столбике нам нужно указать КОД той буквы, которая должна у нас получиться.
Где взять эти коды? Можно взять с картинки у меня.
Но правильнее это делать так:
Открываем Пуск -> все программы -> стандартные -> служебные -> таблица символов или пишем в Пуске "Character Map".
Ищем нужную нам букву, нажимаем. В самом низу будет ее код.
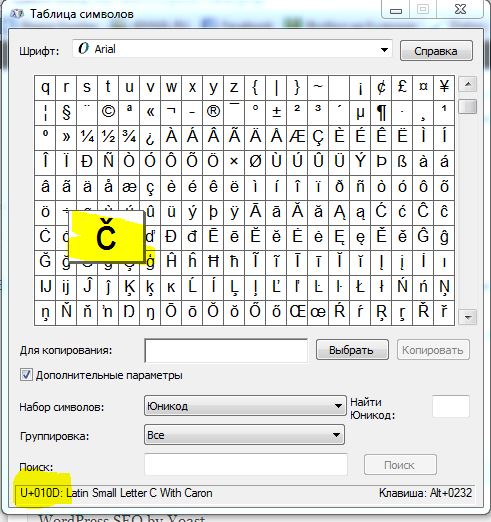
Именно его и нужно вводить в таблице.
Вводим все символы, которые нам потребуются, нажимаем "ОК".
Повторяем все нужные действия, теперь для чарки:
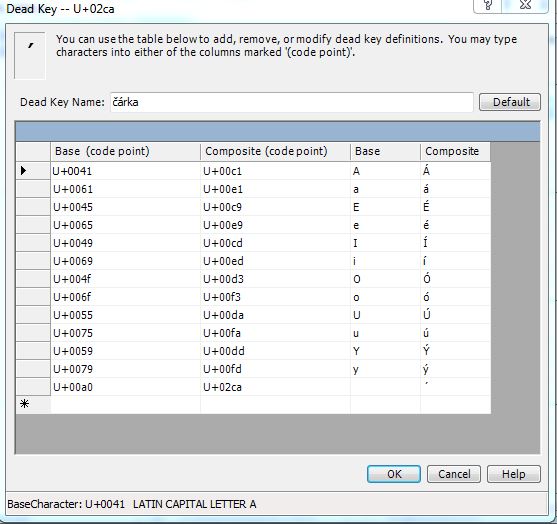
И кружка (напомню, я делал его вместо тильды, на месте русской буквы Ё):
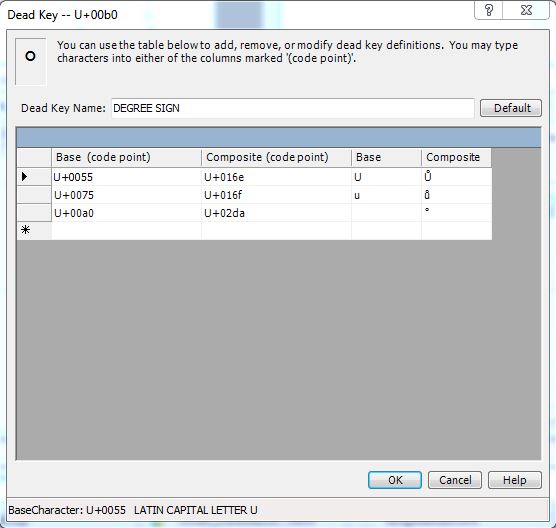
На выходе получаем примерно это:
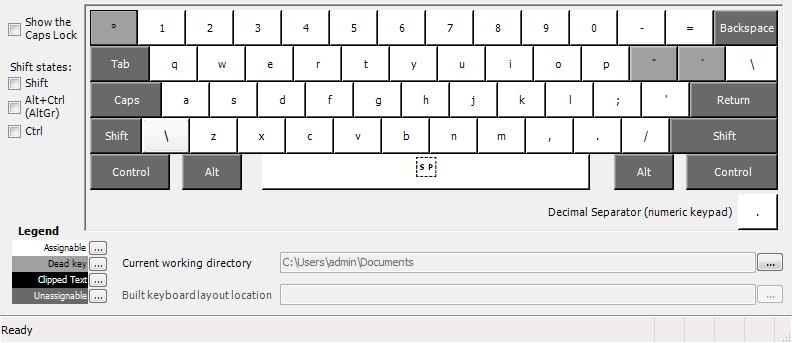
На этом самый страшный шаг позади, перейдем к концу.
6. Сохранение раскладки
Если вас все устраивает, сохраняйте раскладку. Во-первых, File -> Save Source File As...: сохраним проект, для того, чтобы потом могли отредактировать. Мало ли, какая идея еще придет.
Затем, нажимаем Project -> Build DLL and Setup package
На выходе получаем примерно это:
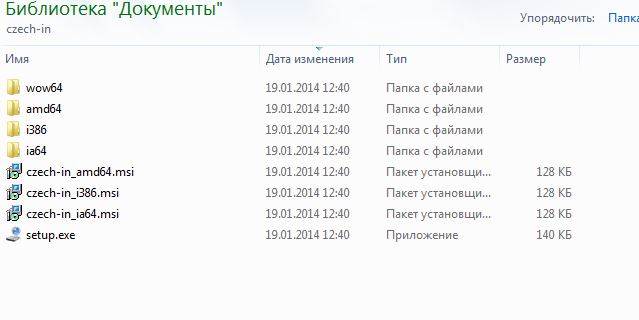
7. Установка, тестирование
Тем, кому лень было читать, могут скачать готовую раскладку здесь. Распакуйте, и читайте далее.
Запускаем "Setup.exe". Установка проходит очень быстро.
Затем идем в панель управления, открываем язык и региональные стандарты.
Далее сверху выбираем "Языки и клавиатуры", щелкаем "Изменить клавиатуры".
Жмем "добавить", ищем в списке нашу клавиатуру.

Если вы воспользовались моей, то находится она в чешских, и называется вот так.
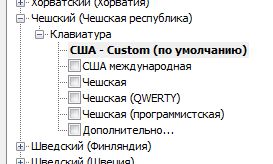
Ну что ж, наша раскладка готова к использованию.
Для удобства, можно удалить прошлую английскую раскладку, ведь они практически идентичны. Нужно, чтобы остались всего две - стандартная кириллическая и видоизмененная английская.
Например, нам нужно написать слово "Český". Для этого мы набираем символы в такой последовательности: ˇCeskˊy.
Можно зайти и узнать свою скорость печатания на чешском. У меня с первых раз получалось около 150 символов в минуту, достаточно медленно, на русском получалось около 400. Но это все дело привычки, на первых порах результат неплохой :)